Quicken for Mac 2015-2017 Conversion Instructions Direct Connect Introduction As Aquesta Bank completes its system conversion, you will need to modify your Quicken settings to ensure the smooth transition of your data. Please reference the dates next to each task as this information is time sensitive. Quicken for Mac 2015-2017 Conversion Instructions Express Web Connect. As SESLOC Federal Credit Union completes its system conversion, you will need to modify your Quicken settings to ensure the smooth transition of your data. Please reference the dates next to each task as this information is time sensitive. Quicken for Mac 2015-2017. Conversion Instructions. Riverview is excited to offer Quicken Direct Connect. You will need to modify your Quicken settings to ensure the smooth transition of your data. To complete these instructions, you will need your User ID and Password for the Riverview Bank websites. Quicken for Mac 2015-2017 Conversion Instructions Web Connect Introduction As FirstMerit Bank completes its system conversion to Huntington, you will need to modify your Quicken settings to ensure the smooth transition of your data. Please reference the dates next to each task as this information is time sensitive. Quicken for Mac 2015-2017 Conversion Instructions Web Connect. Introduction As The State Bank - MI completes its system conversion, you will need to modify your Quicken settings to ensure the smooth transition of your data. Please reference the dates next to each task as this information is time sensitive.
2020-09-09 18:09:28 • Filed to: Quickbooks • Proven solutions
This article contains details about the conversion of Quicken data to QuickBooks. These details are helpful to small business owners like you, who wish that their data should no longer be in Quicken but in QuickBooks. The step to step tutorial will ensure that you do not lose valuable Quicken data during the transitioning.
How to Convert from Quicken to Quickbooks
Quicken and QuickBooks are both financial accounting software produced by the same company, Intuit Inc. However, they are different because of their features. QuickBooks is best for small businesses and thus is more complex than Quicken, which is useful to families and individuals. The former has tools that cater inventory, invoicing, payroll, accounts receivable and payable management and bank account tracking. On the other hand, Quicken tools cater for account balances, loans and other personal financial life issues. To convert data from Quicken to QuickBooks is possible while, to convert QuickBooks to Quicken home and business is quite impossible.
Before this conversion process commences, you need to understand a few things first;
- It is crucial to back up your Quicken data
- Direct conversion in QuickBooks only takes place for Quicken Windows files. Therefore, Quicken for Mac users must first convert to Quicken for Windows file to proceed to converting to QuickBooks 2015, 2016, 2017 and 2018.
The following is how to convert Quicken 2011 to QuickBooks. It also works for converting Quicken 2011 above!
- Before you start converting your Quicken data, first create a cut-off file.
- Ensure to eliminate all unnecessary categories, accounts and classes in Quicken
- Open/ launch QuickBooks
- Select 'File'
- Choose 'Utilities'
- Click 'Convert'
- Click 'From Quicken'
- Browse in your computer to find the location of the Quicken QDF file.
- Double click on it
- Follow the prompts onscreen on the dialog of conversion to proceed with the Quicken file conversion. If asked to display the list, say 'yes'. You can change name if need be to the appropriate type.
- After the conversion process is complete, review the new QuickBooks file to see if the result are reasonable.
- If the results are unacceptable, proceed to 'create a new data file'.
You can also use the Quicken converter provided in Intuit’s website. Download it first then select the radio button 'I am transferring data from Quicken for Windows'. After locating and selecting the file, click on 'Convert it' > 'Ok' then 'Save'.
FreshBooks- A Better Alternative to QuickBooks
Both QuickBooks and FreshBooks are great accounting software that small businesses can rely on for the running of the day to day activities. QuickBooks has certain features that FreshBooks lacks but that does not mean that the latter is any less functional. Also it may go for competitive prices. However, FreshBooks is still a better alternative because it caters for the business group that QuickBooks tends to ignore. People like freelancers and solopreneurs need something to cater for their finances. Since QuickBooks may not be of great help to them, they can turn to FreshBooks. It basically has features that cater for the smallest matters in business, since as time management while at work. FreshBooks is definitely a better alternative to QuickBooks.
Try Freshbooks for Free >>>Free Download or Buy PDFelement right now!
Free Download or Buy PDFelement right now!
Buy PDFelement right now!
Buy PDFelement right now!
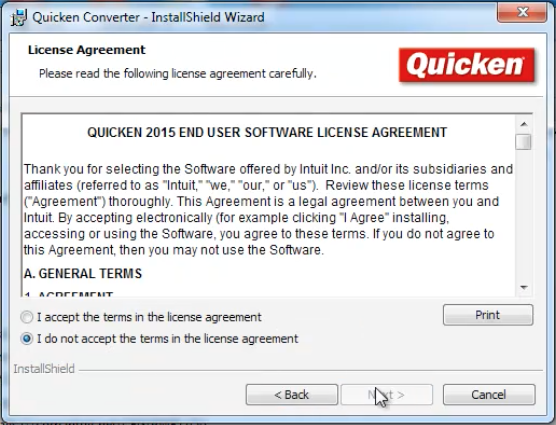
This tutorial shows how to convert a QIF file from your bank or credit card statement to QFX (Web Connect) and import into Quicken. We will use QIF2QFX utility.
Step by step instructions for Windows
Follow the steps below for the Windows version, followed by the Mac version.
Make sure you are using the latest version of QIF2QFX. Download it from the QIF2QFX download page. Start QIF2QFX and select a QIF file.
Review transactions before converting, check that dates are correct, have the correct year, deposits and withdrawals are assigned correctly.
Select the QFX target to match your Quicken version or your accounting software: Regular QFX, Quicken 2018+, Quicken 2017, Quicken 2016, Quicken 2015, YNAB.
Set INTU.BID to match your bank or keep the default value. The INTU.BID value defines the bank label shown during import. It has to be from the allowed bank. You can try to locate your bank. Make sure a bank you choose, supports the Account Type you are converting for. You have to leave it empty if your bank is not listed, so the default Wells Fargo Bank Label (3000) will be used.
Quicken Converter Tool
Set the Account ID (number) and the Account Type to create QFX for the right account. For multiple accounts, use a different Account ID for each account.
Currency should be USD even for non-USD accounts for Quicken US edition. For the Canadian edition, you can use USD and CAD. And for the UK edition, GBP currency must be set. You can also set End balance, Bank ID, Branch ID if your accounting software requires it.
Click the 'Convert' button to create a QFX file.
Confirm the file name and location.
Import created QFX file into Quicken
Now the QFX file is created, let's switch to Quicken and import created QFX file. Before importing a QFX file backup your data file and make sure that account is not connected to online services. Right-Click - 'Edit/Delete account'.
Then click 'Online Services' and click on the 'Deactivate' button. Then click 'Yes' and 'Ok'.
To import a QFX file, select 'File' - 'File Import' - 'Web Connect (.QFX) File', select created QFX file.
You can select 'Create a new account' or you can select 'Link to an existing account to import transactions'. If you are disconnected from online services, that account will be shown on the list. You may choose to keep online services connected and import into a new account if you have something temporary to import. You can import in that account, and then move transactions from that account to another account. So this way you will keep the existing account connected to online services and you don't have to connect it back later.
Then click the 'Import' button.
Then click the 'Close' button.
Now your data is imported. You can accept all transactions.
Review transactions after QFX import.
Step by step instructions for macOS
Make sure you are using the latest version of QIF2QFX. Download it from the QIF2QFX download page. Start QIF2QFX and select a QIF file.
Review transactions before converting, check that dates are correct, have the correct year, deposits and withdrawals are assigned correctly.
Set the Account ID (number) and the Account Type to create QFX for the right account. For multiple accounts, use a different Account ID for each account.
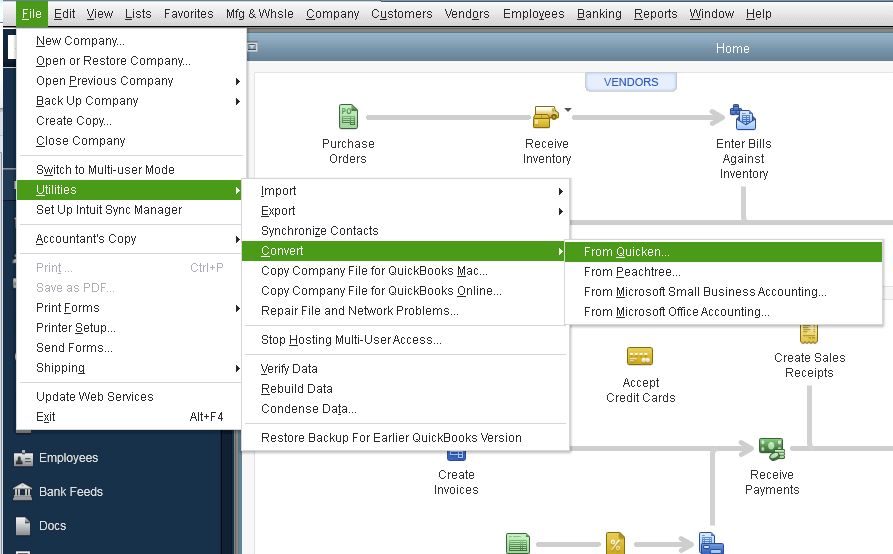
Currency should be USD even for non-USD accounts for Quicken US edition. For the Canadian edition, you can use USD and CAD. And for the UK edition, GBP currency must be set. You can also set End balance, Bank ID, Branch ID if your accounting software requires it.
Set INTU.BID to match your bank or keep the default value. The INTU.BID value defines the bank label shown during import. It has to be from the allowed bank. You can try to locate your bank. Make sure a bank you choose, supports the Account Type you are converting for. You have to leave it empty if your bank is not listed, so the default Wells Fargo Bank Label (3000) will be used.
Click the 'Convert' button to create a QFX file.
Confirm the file name and location.
Import created QFX file into Quicken
Now the QFX file is created, let's switch to Quicken and import created QFX file. Before importing a QFX file backup your data file and click 'Quicken' - Preferences' and 'Connected Services'.
Make sure to uncheck 'Clean up payees. Automatically improve the quality of downloaded payee names', because when this checkbox set, it could change the payee names to something unrecognizable, not what you have on QFX File.
Before converting into the specific account, make sure that the account is not connected to online services. Right-click - 'Edit' account.
If you see, for example, Connection Type (Web Connect), it means that it is connected. We have to disconnect from online services first. Click on 'Set up transaction download'.
Then click the 'Options' button.
Select 'Manual' and click the 'Continue' button.
Click the 'Finish' button. This way you disconnect from direct online download and now you can import a QFX file into this account.
To import a QFX file, select 'File' - 'Import' - 'Bank or Brokerage File (OFX, QFX)', select created QFX file.
Convert Quicken For Mac To Quicken For Windows
And select an existing account to import transactions instead 'Add a new Quicken account'. Click the 'Continue' button.
Now your transactions are imported. You can categorize, review, delete them. They are already inside Quicken.
Converting Quicken For Windows To Quicken For Mac 2017 Mac
Related articles
